Overview:
Share an existing folder with your team and apply a unique, filtered view to individual colleagues, teams or another department with user view filters.
Only top level folders may be shared and recipients will have visibility to all its contents (including subfolders).
Getting started: If you're not already in a folder, first click on the Insights tab at the top right of the application.
Move an existing folder:
- Click on the Share button.
Tip: If you don't see a Share button, you may be looking at a subfolder. Only top-level folders may be shared. Navigate to the top-level folder. Or you may have "view only" access to the folder, you must be the owner or an organizer of a folder in order to share.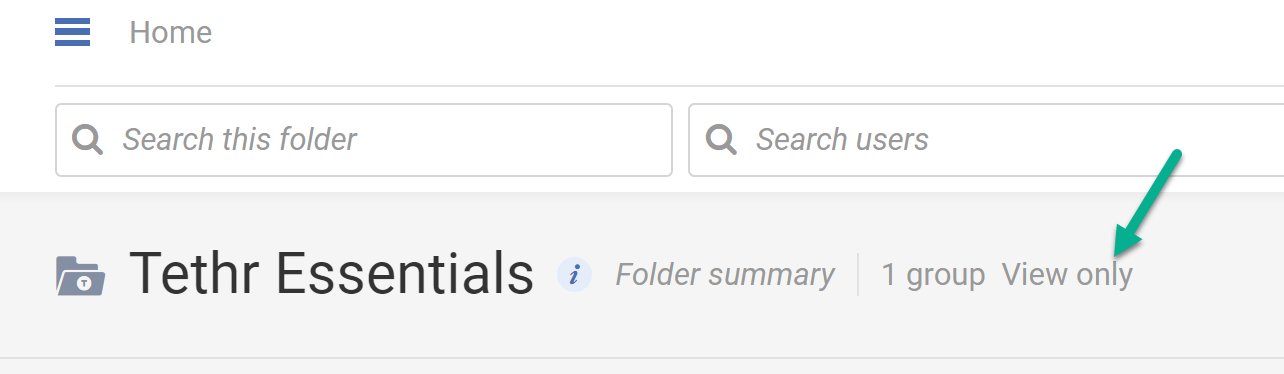
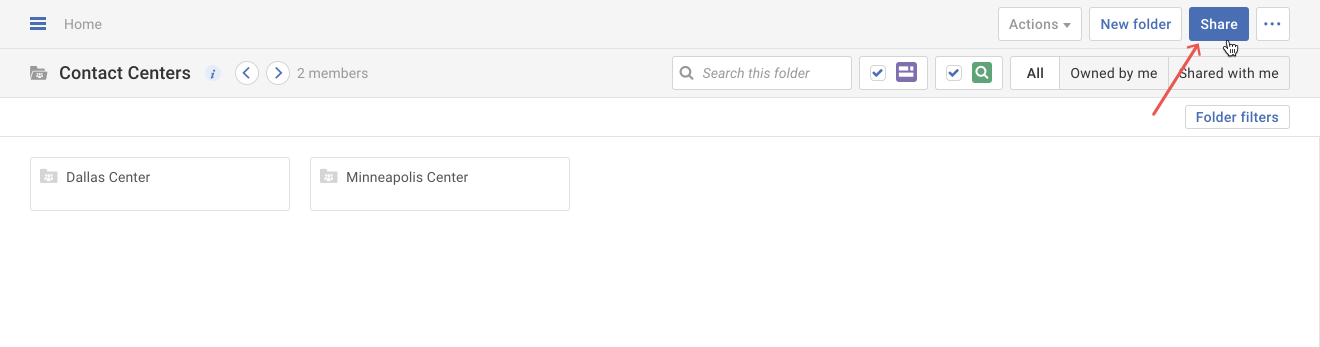
- In the pop-up that appears, begin typing the recipient’s name in the Search field. Select the recipient once you see their name in the results list.
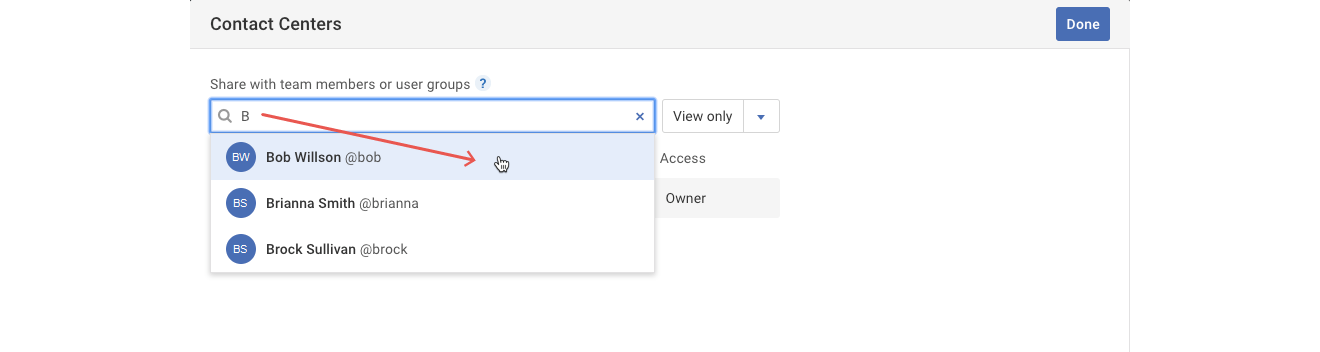
- Optional: You may adjust the recipient’s permissions with the drop-down to the right of the Search field.
Note: The View only and Organizer permissions will apply to all recipients being added in this instance.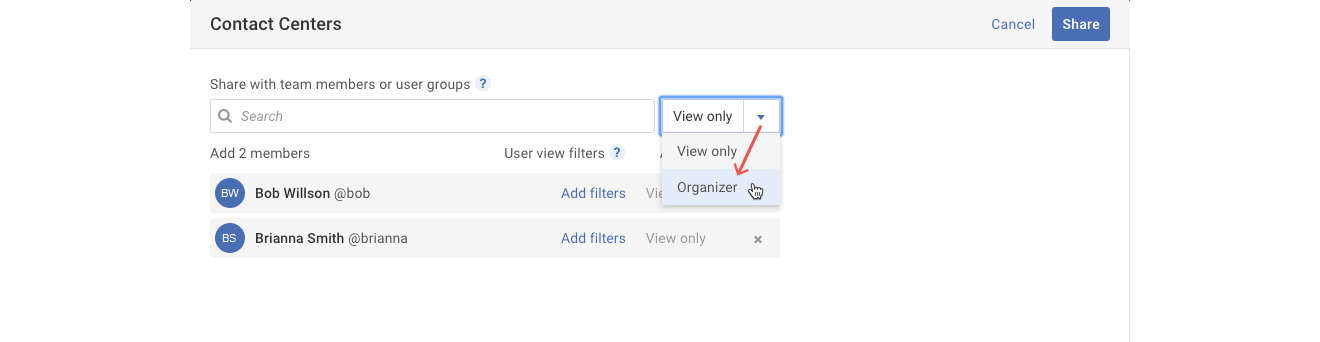
- Optional: If you're an Owner or Organizer of the folder, you may apply additional user-specific filters to the folder (see A below). For example, let's say that Brianna manages the Sales call team. Select the filters that should apply to her unique view of this folder's contents (see B below).
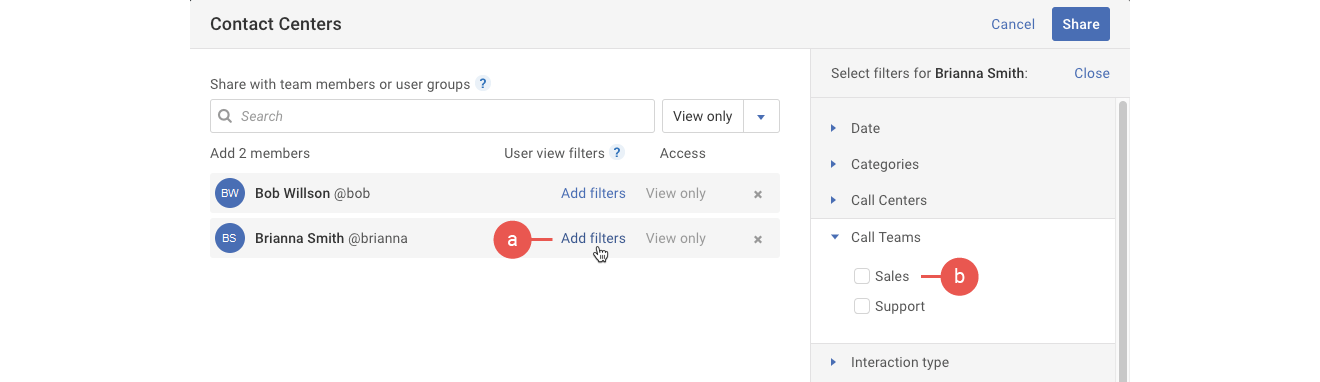
After you add user view filters, you'll see them appear below the recipient's name.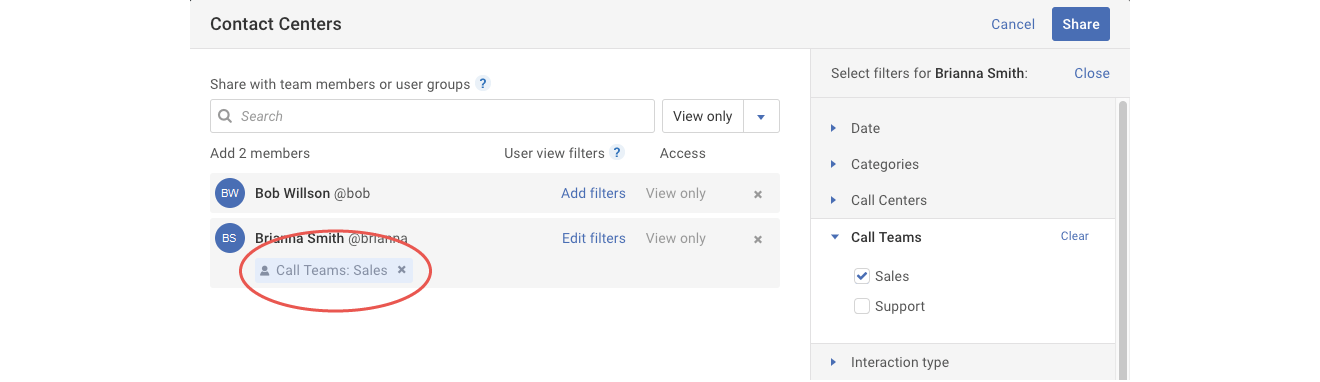
- Once you have selected all the share settings, click the Share button.
What's next?